Vous êtes l'heureux propriétaire d'un nouveau pc avec une résolution 4K et vous vous arrachez les cheveux parce que certaines applications sont affichées de façon bien trop petite.
Maintenant ce n'est pas parfait, mais c'est toujours mieux que de devoir lire avec une loupe :-)

Nous allons donc :
- Dire à Windows de regarder après un fichier manifest extérieur.
- Créer ce fichier manifest
Etape 1:
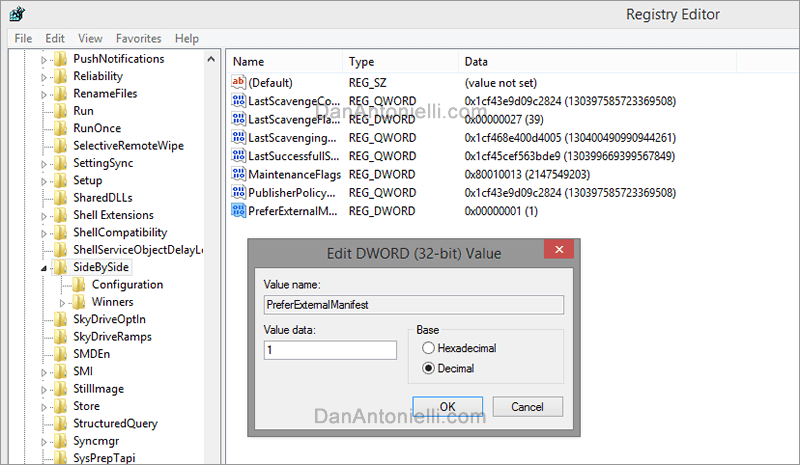
Attention, avant de modifier quoi que ce soit dans la base de registre Windows, veillez à faire une copie de sauvegarde de celle ci.
Nous allons simplement y ajouter une ligne, c'est très simple, donc ne soyez pas intimidé :-)
- Pressez Windows + R, écrivez “regedit”, et ensuite cliquez sur OK.
- Naviguez dans la base de registre afin de retrouver la sous clé suivante:
- HKEY_LOCAL_MACHINE > SOFTWARE > Microsoft > Windows > CurrentVersion > SideBySide
- Cliquez doit, selectionnez NOUVEAU> DWORD (32 bit) Value
- Ecrivez PreferExternalManifest, et pressez ensuite ENTER.
- Cliquez Droit sur PreferExternalManifest, et choisissez Modifier.
- Ecrivez 1 dans Donnée de la valeur et sélectionnez Decimal.
- Cliquez sur OK. Quittez l'éditeur de la base de registre.
Contenu du fichier manifest:
<?xml version="1.0" encoding="UTF-8" standalone="yes"?>
<assembly xmlns="urn:schemas-microsoft-com:asm.v1" manifestVersion="1.0" xmlns:asmv3="urn:schemas-microsoft-com:asm.v3">
<dependency>
<dependentAssembly>
<assemblyIdentity
type="win32"
name="Microsoft.Windows.Common-Controls"
version="6.0.0.0" processorArchitecture="*"
publicKeyToken="6595b64144ccf1df"
language="*">
</assemblyIdentity>
</dependentAssembly>
</dependency>
<dependency>
<dependentAssembly>
<assemblyIdentity
type="win32"
name="Microsoft.VC90.CRT"
version="9.0.21022.8"
processorArchitecture="amd64"
publicKeyToken="1fc8b3b9a1e18e3b">
</assemblyIdentity>
</dependentAssembly>
</dependency>
<trustInfo xmlns="urn:schemas-microsoft-com:asm.v3">
<security>
<requestedPrivileges>
<requestedExecutionLevel
level="asInvoker"
uiAccess="false"/>
</requestedPrivileges>
</security>
</trustInfo>
<asmv3:application>
<asmv3:windowsSettings xmlns="http://schemas.microsoft.com/SMI/2005/WindowsSettings">
<ms_windowsSettings:dpiAware xmlns:ms_windowsSettings="http://schemas.microsoft.com/SMI/2005/WindowsSettings">false</ms_windowsSettings:dpiAware>
</asmv3:windowsSettings>
</asmv3:application>
</assembly>Etape 2: Créer et placer le fichier manifeste externe
Il ne vous reste plus qu'à copier le contenu du fichier manifest et le coller dans un simple fichier texte, je prends ici l'exemple de Photoshop, dans le répertoire contenant le fichier exécutable (Photoshop.exe), C:\Program Files\Adobe\Adobe Photoshop CS6 (64 Bit) créez un nouveau fichier texte, collez le contenu du fichier manifest mis ci dessus à votre disposition, donnez lui comme nom photoshop.exe.manifest (en prenant soin de supprimer l'extension .txt bien sûr) et c'est tout. Pas besoin de redémarrer votre ordinateur, à la prochaine ouverture du logiciel, sa résolution aura changé.
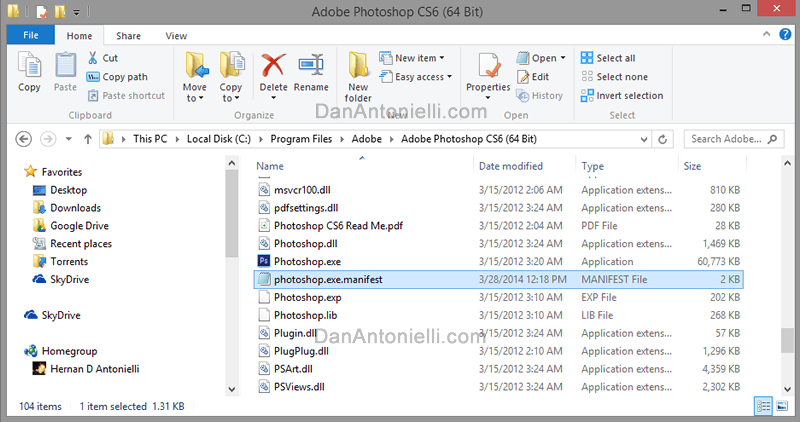
Quelques exemples de noms de fichiers manifest:

Fonctionne aussi sous Windows 10 bien sûr
Source: http://www.danantonielli.com/

