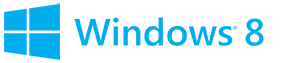 Toucher : balayage, appui, etc... (S'applique à Windows 8.1, Windows RT 8.1)
Toucher : balayage, appui, etc... (S'applique à Windows 8.1, Windows RT 8.1)
Pour en savoir plus sur le balayage, l’appui ou les autres actions tactiles vous permettant d’interagir avec Windows 8.1 ou Windows RT 8.1 quand vous utilisez un écran tactile, reportez-vous au tableau ci-dessous.
| Désignation de l’action | Son utilisation | Sa fonction |
|---|---|---|
|
Appui
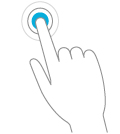 |
Appuyez une seule fois sur un élément.
|
Ouvre, sélectionne ou active l’élément sur lequel vous appuyez. A la même fonction que le clic de souris.
|
|
Appui prolongé
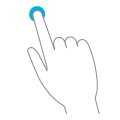 |
Effectuez un appui prolongé avec votre doigt pendant une seconde environ.
|
Affiche des informations complémentaires sur un élément ou ouvre un menu spécifique à la tâche que vous effectuez. Par exemple, effectuez un appui prolongé sur une vignette sur l’écran d’accueil pour la réorganiser, la redimensionner ou l’épingler. Ne fonctionne qu’avec certains éléments.
A la même fonction que le double-clic de souris. |
|
Pincement ou étirement (zoom)
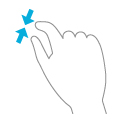 |
Touchez l’écran ou un élément avec au moins deux doigts, puis rapprochez vos doigts (pincement) ou écartez-les (étirement).
|
Réduit ou agrandit l’élément affiché, tel qu’une image ou une carte. L’écran d’accueil est un emplacement idéal pour découvrir cette fonctionnalité.
|
|
Défilement par glisser
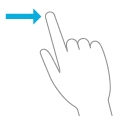 |
Faites glisser un doigt sur l’écran.
|
Fait défiler le contenu de l’écran. A la même fonction que le défilement avec la souris.
|
|
Réorganisation par glisser
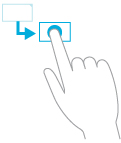 |
Appuyez et faites glisser un élément dans la direction opposée au défilement de la page et déplacez-le à l’emplacement souhaité. (Par exemple, pour faire défiler l’élément vers la gauche ou la droite, faites-le glisser vers le haut ou le bas.) Une fois l’élément déplacé à l’endroit souhaité, relâchez-le.
|
Déplace un élément. A la même fonction que le glissement avec la souris.
|
|
Sélection par balayage
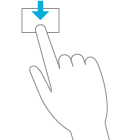 |
Balayez un élément d’un mouvement court et rapide dans le sens opposé au sens de défilement de la page. Exemple :
|
Sélectionne un élément et affiche souvent les commandes d’application. L’application Courrier est l’emplacement idéal pour découvrir cette fonctionnalité.
|
|
Balayage ou glissement à partir du bord
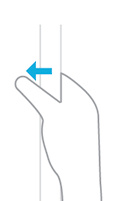 |
En partant du bord de l’écran, balayez rapidement votre doigt ou faites-le glisser sans le lever.
|
|
|
Rotation
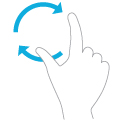 |
Touchez un élément avec au moins deux doigts, puis bougez votre main avec un mouvement de rotation.
|
Fait pivoter l’élément dans le sens de la rotation de votre main. La rotation n’est possible que pour certains éléments.
|
Pour déterminer si vous avez un écran tactile
Votre écran doit être tactile pour que ces interactions soient possibles.
-
Effectuez un balayage à partir du bord droit de l’écran, puis appuyez sur Paramètres et sur Modifier les paramètres du PC. (Si vous utilisez une souris, pointez dans le coin inférieur droit de l’écran, déplacez le pointeur vers le haut, cliquez sur Paramètres, puis sur Modifier les paramètres du PC.)
-
Cliquez sur PC et périphériques, puis sur Informations sur le PC.
Pour vérifier la résolution de votre écran
Vous devez disposer d’un écran d’une résolution minimale de 1024 x 768 pour y afficher plusieurs fenêtres et applications en même temps.
-
Effectuez un balayage à partir du bord droit de l’écran, puis appuyez sur Paramètres et sur Modifier les paramètres du PC. (Si vous utilisez une souris, pointez dans le coin inférieur droit de l’écran, déplacez le pointeur vers le haut, cliquez sur Paramètres, puis sur Modifier les paramètres du PC.)
-
Appuyez ou cliquez sur PC et périphériques, puis appuyez ou cliquez sur Affichage.
source: windows.microsoft.com

